もうすっかり在宅ワークが定着している感じもしますが、在宅ワークだと自由にマウスやキーボードなど自分が作業しやすいようなものをい選べるのがいいですね。
そこで今回はデータ分析をするときにオススメのPC環境を紹介したいと思います。
もちろん在宅ワークだけでなく、家でプログラミングを勉強する場合などでも使えるものです。
色々なキーボードやマウスを比べてるわけではなく、今私が使っていて買ってよかったなあと思えるものを紹介したいと思います。
こんな感じで結構広々使っています。
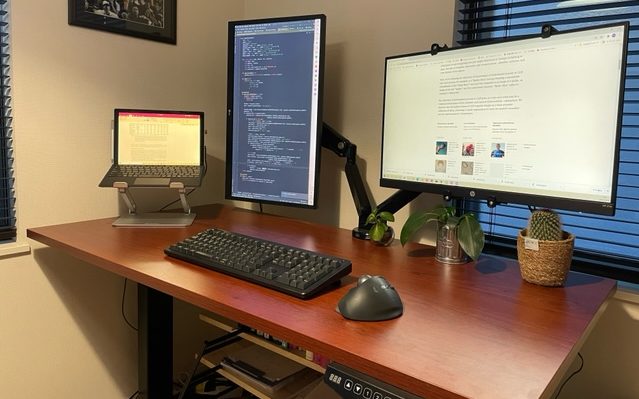
目次
FLEXISPOT 電動式スタンディングデスク
まずデスクについてオススメするのはFLEXISPOTの電動式スタンディングデスクです。
在宅ワークになる前に会社で働いているときから、何時間も座りっぱなしの生活がちょっと良くないんじゃないかと思ってはいました。
“1日に〇〇時間以上座りっぱなしの人は、死亡率がXX%上昇する”などといった研究結果もあるみたいなので、死なないにせよずっと座って仕事をしているのは集中力や効率面で非常に悪いのではないかと思います。
電動式スタンディングデスクであれば、立って作業をすることができますので、血行も良くなり集中力が上がります。
在宅ワークになってずっと家で仕事をするようになったので、これを選びました。
天板は自由に選べるので、大きめのサイズにしており、モニタ2枚(アーム付き)にノートPCをおいても十分スペースがあります。
座りすぎかなと思ったら、立って仕事をしたり、打ち合わせ中は立った状態にするなどしています。
ちなみに、組み立ては簡単ですが、手で穴をあけるのはすごく苦労しましたので、電動ドリルがあった方がいいと思います。デスクの下はちらっと見えていますが、アイアンラックを置いて、その上に本やプリンタを置いています。
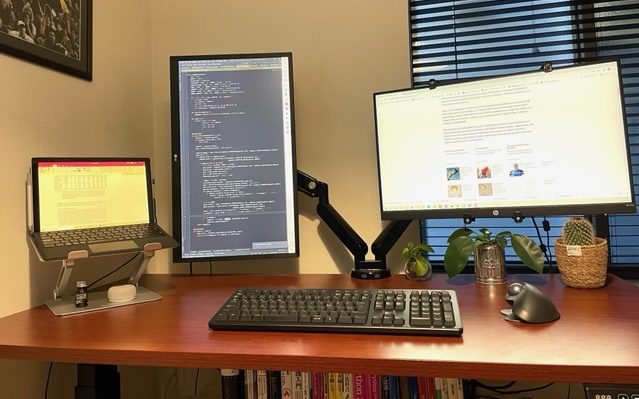
天板はもう少し明るい色にすれば良かったなと思っていますが、取り換えることもできるので、いつか変えたいと思います。
FLEXISPOT デュアルモニターアーム
データ分析をする人は複数のモニタを使う人も多いのではないでしょうか。
モニタが2枚以上あると作業効率は大幅に向上します。
私も2枚使っていますが、2枚置くとデスクの場所を取るので、すっきりさせるために同じくFLEXISPOTのモニターアームを使っています。
こんな感じでデスクに挟みます。今のところ私は使ってませんが、USBを差し込むところもあります。

デスクが広くなって非常に快適ですし、モニタの下に観葉植物を置くことで気分が良くなりますね。
あと、モニタアームを買ったもう一つの目的は画面を縦にしたいというのがありました。
仕事柄プログラムを書く時間が長いので、会社では片方の画面だけ縦にして使っていました。
アームがなくても縦にできますが、アームを使えばより簡単に縦・横を変えることができ、場所も調整できるので非常に便利です。
ただし、モニタはVESA規格に対応していないといけないのでご注意ください。
私は2枚とも安いモニタだったのでVESA規格に対応していませんでした。
購入するまでそのことを知らず、1枚はVESA規格のものを購入し直し、もう1枚はこちらの「無VESA穴調節器 アダプタ」で無理やり対応しました。
この「無VESA穴調節器 アダプタ」で支えている方は縦にすることができません。
私のように”買ってから使えない“とならないようにご注意ください...
イトーキ オフィスチェア サリダ
チェアはイトーキのオフィスチェアです。
他と比べていないのでこのチェアが特別いいとは言えないのですが、少なくとも以前使っていた普通のチェアよりははるかに快適です。
というか普通のチェアを使って腰などが痛くなっている人はすぐに買い替えた方が良いと思います。
ロジクール MX ERGO
マウスはロジクールの「MX ERGO」を使っています。
普通のマウスよりだいぶ大きいです。

トラックボールの「MX ERGO」にするか「MX Master」にするか非常に迷いましたが、最終的にトラックボールにしてよかったなと思いますし、これからもトラックボールを使っていくと思います。
慣れると本当に楽だし、使いやすく最高です。
トラックボールって慣れるのが大変じゃない?と思う人も多いかと思いますが、トラックボール自体はすぐ慣れます。
ただ、Excelなどで図を描くぐらいだと大丈夫ですが、さらに細かい作業には向いていないのかもしれません。
他のメリットとして、どうやらマウスを持ち上げないので肩が凝りにくいというのもあるみたいです。
こちらは同じように人気商品の「MX Master 3」です。
東プレ リアルフォース
こちらは今回のボーナス(前借り)で買ったRealForceです。

最近になって無線のものが発売されたらしく、そちらにしました。
確かに値が張りますが、一度使うとやめられないというのはよくわかります。
このカチカチした音と感触はライターになった気分です。
3万円以上するので1年以上ためらっていましたが、ほぼ毎日使うものですし、これからも使い続けるので買ってよかったなと思います。
なお、無線ですが反応に関しても問題ありません。
また、複数のPCを切り替えられるので、メインのPCからサブのPCに切り替えて、同じキーボードで使用することもできます。
上述のマウス「MX ERGO」もPCを切り替えられるので非常に便利です。
Microsoft Surface Pro
通常の作業用デスクトップPCとは別に、サブのノートPC・タブレットとしてMicrosoftのSurface Pro 6を使っています。
起動も速いし性能面でも大満足です。
Windowsを使っている人にはすごくオススメです。
今ではSurface Pro 8ですね。
論文を読むときは「OneNote」+ Surfaceペンを使っています。
もう当たり前になっていますが、購入した当初はめちゃくちゃ便利で感動しました。
それまでは紙で印刷しまくっていましたね。
ノートやルーズリーフにまとめて、どこに書いたかわからなくなることが多かったですが、今はすべてOneNoteに収まっているのでいつでも探し出せます。
汚いので恥ずかしいですが、こんな感じで書き込んでいます。
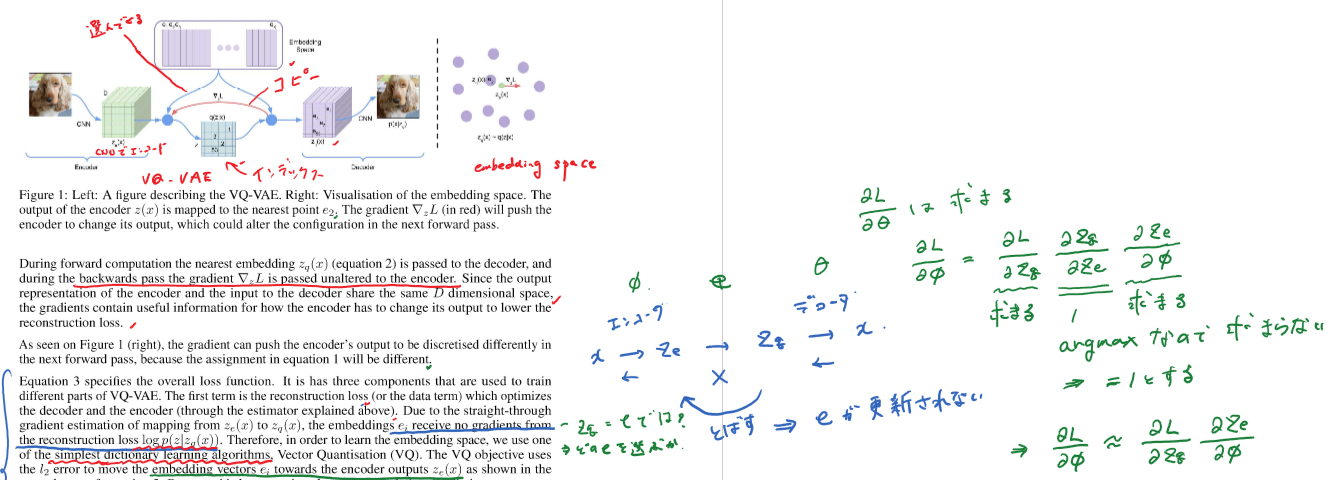
上記のマウス「MX ERGO」やキーボード「RealForce」は複数の端末に接続して、どれを使うかを簡単切り替えることができるので、デスクトップPCとこのSurfaceを切り替えながら使うことができて便利です。
こんな感じでサブPCとして使ったり、ノートとして使ったりしています。ZoomやTeamsで会議する際はこちらを使っています。

ノートPCスタンド
ノートPCは画面が低いので、長時間使用すると首周りにに負担が大きいです。
ですので、上の写真でもありますがノートPCスタンドを使っています。
使っているのはBOYATAのノートPCスタンドです。
ただ、Surfaceの場合は通常のノートPCと違って後ろのでっぱり(うまく説明できない)で支えているので、あまりフィットしませんが、一応使えます。
49インチ・ワイドモニター
私は安いディスプレイを2枚使っていますが、友人が49インチのワイドモニターを使い始めてめちゃくちゃ効率が上がると言っていました。
モニタを縦にできるので今でも結構いいと思いますが、ワイドモニターもなかなかいいですね。
お値段が結構しますので私は即決できませんが…。
というということで参考までです。
まとめ
今回は在宅ワークにオススメできるグッズを紹介しました。
これからも在宅ワーク中心になると思いますので、普段使うものには多少お金をかけても快適なものを選びたいなと思います。
では!